Multi Factor Authentication
Multi-Factor Authentication (MFA) adds an extra layer of protection to your user account by requiring a unique authentication code (sent to a separate device - usually a mobile phone) as well as a password when logging in. We recommend setting up MFA for your Insights account by following the process outlined below.
Introduction
When you log into Insights you will see an overlay, as shown below.
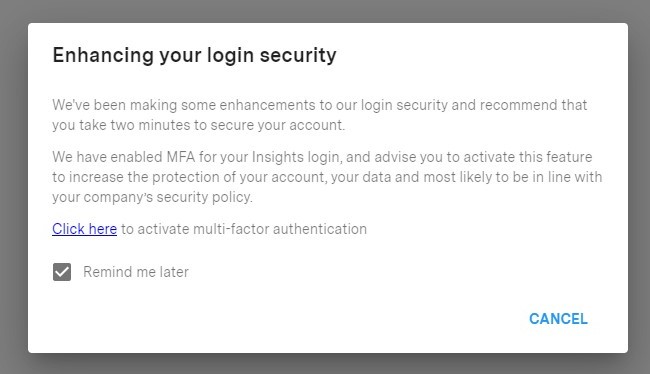
Setting up MFA
Select one of the following options:
Authentication App
Use an authentication app such as Microsoft Authenticator or Google Authenticator.
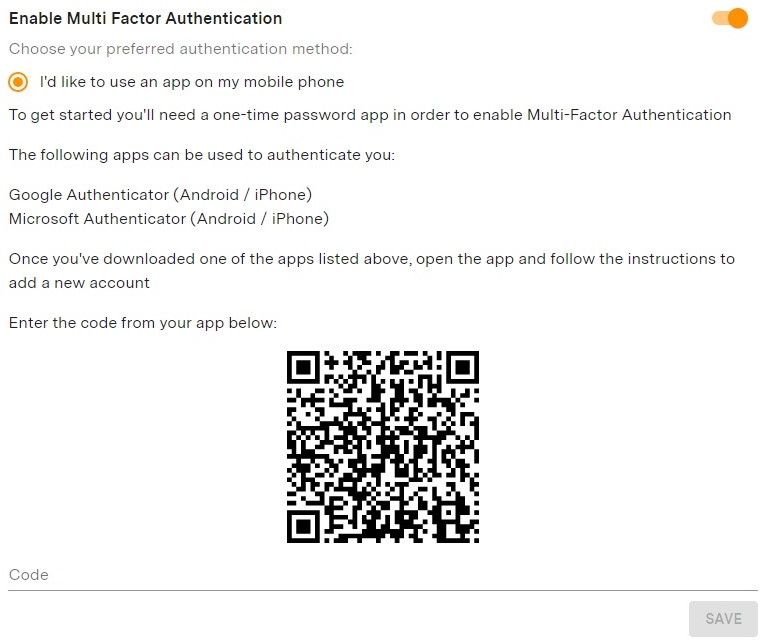
SMS
Receive a code via SMS on your phone.
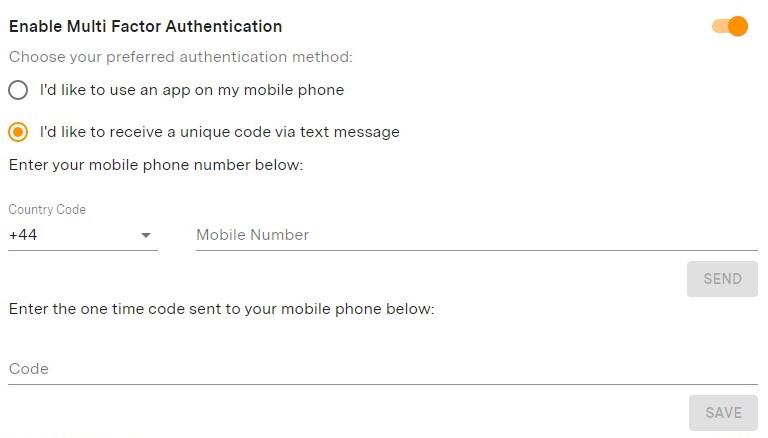
Backup codes
Make sure that you keep a note of your backup codes and store them in a secure place. This will allow you to regain access should you lose access to your device.
Logging in with MFA
Once set up, you will need to use MFA to log in every 30 days.
I’ve lost my Phone or can’t generate an MFA Code anymore
If you can't enter a valid MFA code you should try using your backup codes first.
If you can't access your backup codes you'll need to contact your Account Manager so that we can verify your identity and remove MFA from your account.