Panduan Pelaporan
Dasbor Wawasan berisi banyak fungsi pelaporan. Artikel ini memberikan gambaran umum untuk memberi Anda pemahaman dasar.
Dasbor
Dasbor menampilkan berbagai tampilan snapshot.
Kartu ringkasan Performa Kampanye merinci metrik utama untuk akun Anda. Klik metrik untuk menyesuaikan diagram dengan metrik tersebut.
Dimungkinkan untuk menyesuaikan ukuran yang ditampilkan dengan mengklik ikon pengaturan dan mengaktifkan/menonaktifkan metrik.
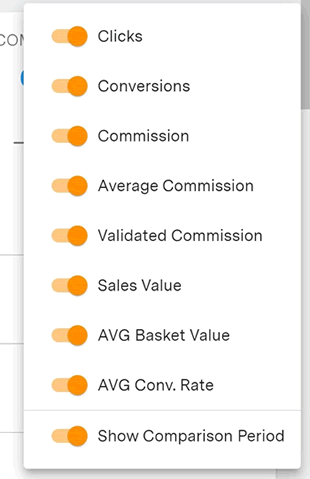
Periode Perbandingan juga dapat diaktifkan/dimatikan pada menu ini.
Semua Laporan
Anda dapat melihat semua laporan Anda di bawah Laporan > Semua Laporan. Ini akan mencakup semua laporan khusus yang telah Anda simpan.
Anda dapat memfavoritkan dan menjadwalkan laporan dengan mengklik ikon yang sesuai pada Kartu Laporan.
Untuk membuat laporan kosong baru:
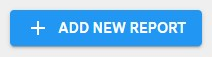
Filter
Filter Laporan
Filter cepat dapat digunakan untuk mengubah tanggal laporan.
Untuk mengubah filter tingkat halaman, klik:
Filter Kolom
Kolom individual dapat difilter dengan memasukkan nilai pencarian di header kolom.
Nilai teks atau nilai numerik dapat dimasukkan. Operator seperti >, >=, <, =< dapat digunakan dengan nilai numerik. misalnya. > 10
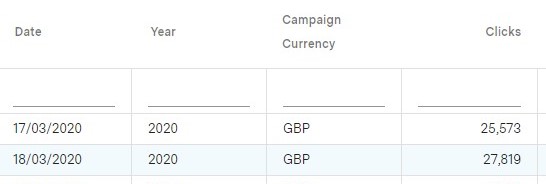
Metrik & Dimensi
Laporan terdiri dari Metrik & Dimensi. Anda dapat menambahkan Metrik dan Dimensi sebanyak mungkin ke laporan. Harap perhatikan, semakin banyak metrik & dimensi yang Anda tambahkan ke laporan, semakin detail dan besar laporan tersebut, yang berarti akan memakan waktu lebih lama untuk dieksekusi.
Anda dapat menambahkan/menghapus Metrik & Dimensi dan mengubah urutannya yang memengaruhi urutan kolomnya di laporan.
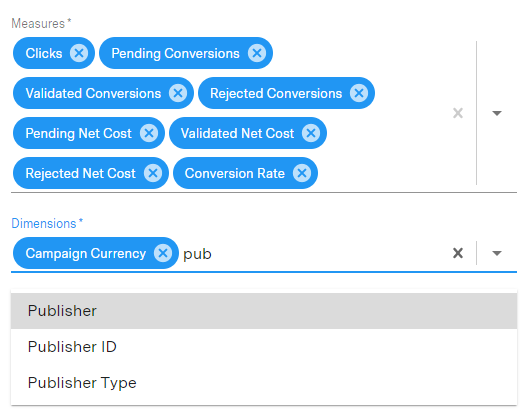
Contoh Tindakan: Klik, Konversi, Biaya, Komisi, CR% (rasio konversi)
Contoh Dimensi: Penayang, Pengiklan, Kampanye, Perangkat
Laporan Kustom
Untuk membuat laporan khusus:
- Buka Semua Laporan > 'Tambahkan Laporan Baru'
- Atur Metrik & Dimensi untuk ditampilkan di laporan
- Atur Filter
- Tetapkan jenis bagan Anda
- Klik 'Simpan'
- Atur visibilitas:
- Dibagikan- ini tersedia untuk semua pengguna di akun yang Anda masuki
- Pribadi - ini hanya dapat dilihat oleh Anda
- Tambahkan nama dan deskripsi
- Klik 'Simpan Laporan'
- Laporan sekarang akan terlihat sebagai Kartu di bawah Semua Laporan
Penjadwalan Laporan
Beberapa laporan dapat dijadwalkan untuk dikirimkan melalui email.
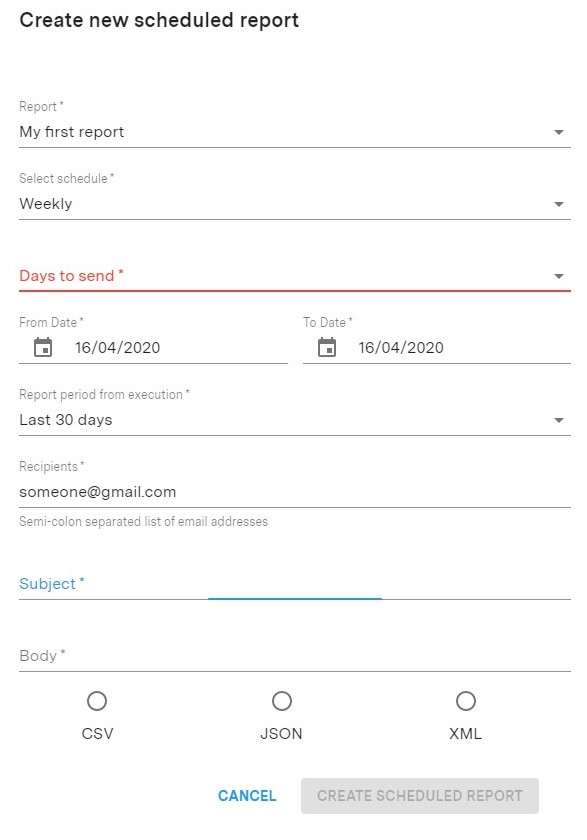
Untuk membuat laporan terjadwal:
- Navigasikan ke Laporan > Alat > Laporan Terjadwal
- Klik Tombol untuk membuat jadwal baru
- Pilih laporan yang akan dikirim - ini bisa berupa laporan yang telah ditentukan sebelumnya atau salah satu laporan tersimpan Anda
- Pilih frekuensi untuk mengirim laporan. misalnya. harian atau mingguan
- Masukkan tanggal Anda ingin laporan dikirimkan antara
- Pilih Rentang Tanggal di mana Anda ingin laporan dijalankan setiap eksekusi
- Masukkan penerima. Pisahkan beberapa email dengan ;
- Tambahkan subjek dan beberapa konten untuk email yang akan dikirim bersama laporan
- Pilih format file yang akan diterima. CSV akan menjadi format paling umum yang dapat dilihat di excel.
Mengekspor
Anda dapat mengekspor laporan sebagai:
- CSV - berguna untuk membuka di Excel
- JSON - berguna untuk memuat data ke dalam database eksternal
- XML - berguna untuk memuat data ke dalam database eksternal
Untuk mengekspor laporan, klik ikon berikut dan pilih jenis keluaran Anda dari menu:
Untuk mengekspor bagan, klik ikon berikut:
Mata uang
Dimungkinkan untuk mengonversi nilai Komisi & Biaya ke dalam mata uang apa pun pada laporan. Cukup pilih mata uang yang akan dikonversi dari daftar pilihan di bawah ini:
Komisi akan dikonversi in-line. Konversi akan menggunakan kurs titik tengah hari ini. Anda dapat menampilkan kolom tambahan untuk melihat nilai asli dan yang dikonversi secara berdampingan.
Peringatan
Dasbor memungkinkan pengguna membuat Peringatan terhadap KPI laporan dan diberi tahu melalui beberapa saluran.
Lansiran bersifat unik bagi pengguna. Anda tidak akan dapat melihat atau membuat lansiran atas nama pengguna lain. Ini dimaksudkan sebagai kontrol anti-spam. Jika pengguna memerlukan Peringatan, mereka akanharus membuatnya di bawah akun pengguna mereka sendiri.
Buat Peringatan baru
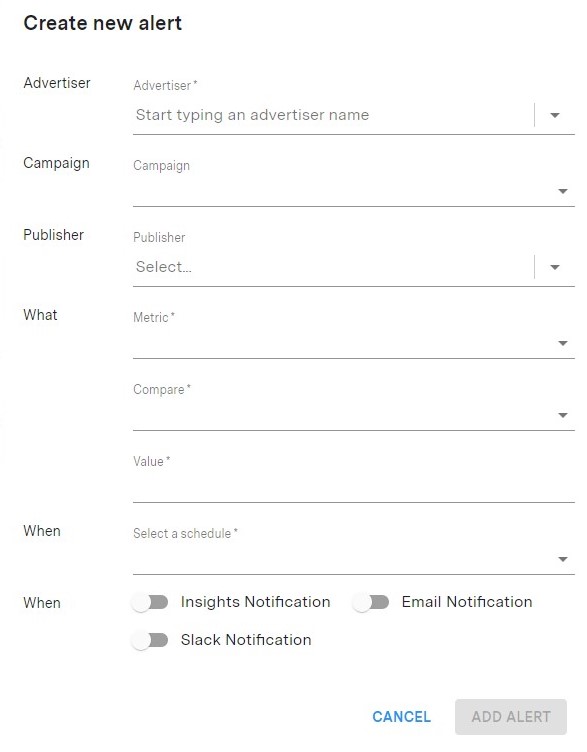
- Navigasikan ke Laporan > Alat > Peringatan
- Klik Tombol untuk membuat Peringatan baru
- Pilih Lansiran Pelaporan
- Pilih Kampanye yang akan diperingatkan
- Pilih Penerbit (jika relevan)
- Pilih Metrik untuk diperiksa. misalnya. Klik, Konversi, Komisi
- Pilih Perbandingan. misalnya Lebih besar dari, Kurang dari
- Pilih jadwal cek. Ini akan menentukan seberapa sering pemeriksaan Alert berjalan dan frekuensi Anda menerima Alerts. itu juga mendefinisikan periode di mana cek dilakukan. misalnya. jika ceknya > 100 klik dengan jadwal mingguan, itu akan diperingatkan setelah 100 klik telah terlampaui dalam jangka waktu seminggu sekali seminggu.
- Pilih bagaimana Anda ingin diberi tahu:
- UI - ini akan mengirimkan pemberitahuan di antarmuka Dasbor
- Email - ini akan mengirim email ke alamat email Anda yang tersimpan untuk pengguna yang saat ini masuk.
- Slack - ini akan menghubungkan Aplikasi Optimize Slack untuk mengirim notifikasi melalui Slack
- Tim - ini akan menghubungkan Aplikasi Tim Optimalkan untuk mengirim pemberitahuan melalui Tim
Perbarui Peringatan
- Navigasikan ke Laporan > Alat > Peringatan
- Klik ikon EDIT untuk memperbarui pengaturan jadwal atau klik ikon HAPUS untuk menghapus jadwal sepenuhnya
Peringatan Kendur
Peringatan dapat dikirim langsung ke saluran di Slack.
Buka Profil Anda:
- Klik ikon Profil di pojok kanan atas
- Klik Pengaturan
- Klik tombol Tambahkan ke Slack:
- Di sembulan pilih saluran untuk mengirim Peringatan dan menyetujui izin:
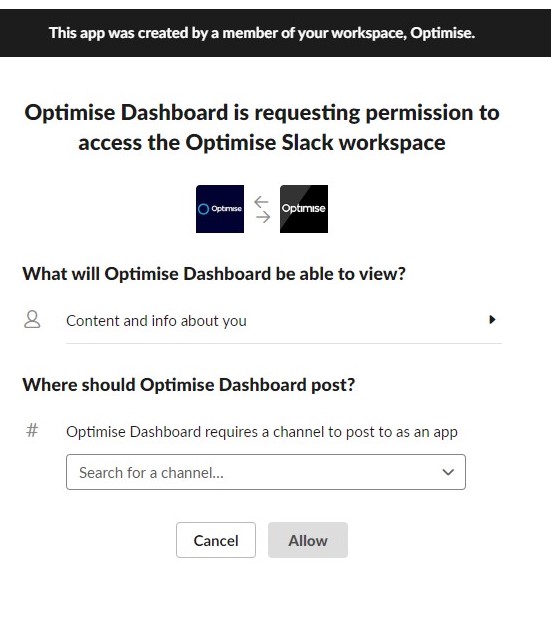
Peringatan Tim Microsoft
Peringatan dapat dikirim langsung ke MS Teams melalui Optimalkan MS Teams Bot.
Anotasi (Lab)
Dimungkinkan untuk menambahkan Anotasi ke laporan yang akan ditampilkan di bagan. Ini memungkinkan Anda untuk mendeskripsikan dan menandai tren dan peristiwa tertentu dalam bagan Dasbor.
Buat Anotasi baru
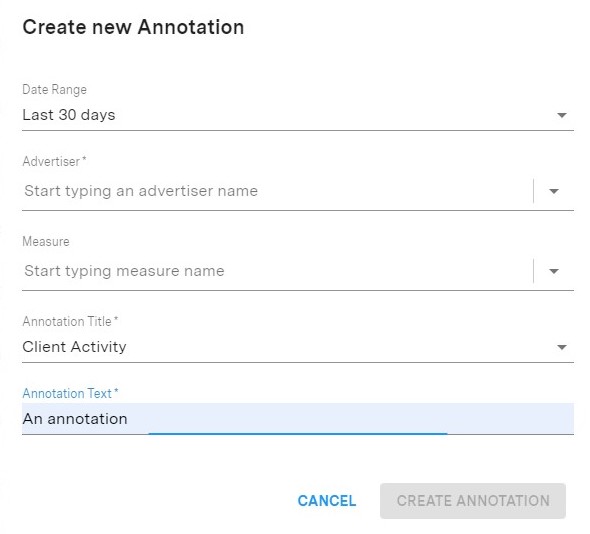
- Pilih Laporan > Alat > Anotasi
- Klik Tombol untuk memulai
- Sebagian besar anotasi akan berlaku untuk tanggal tertentu, jadi pilih Kustom dan pilih tanggal untuk menerapkan anotasi
- Pilih Kampanye dan jika berlaku Penerbit. Jika Anda memilih Penerbit, ini akan membatasi visibilitas Anotasi
- Pilih salah satu Judul Anotasi yang telah ditentukan dan tambahkan beberapa teks untuk ditampilkan di samping Anotasi Anda
Melihat Anotasi
Navigasikan ke laporan dan temukan diagram.
Mengedit Anotasi
- Pilih Laporan > Alat > Anotasi
- Temukan Anotasi yang ingin Anda edit (Anda mungkin perlu mengubah filter tanggal di kiri atas)
- Klik ikon Edit dan buat perubahan yang relevan