คู่มือการรายงาน
Insights Dashboard มีฟังก์ชันการรายงานมากมาย บทความนี้ให้ภาพรวมเพื่อให้คุณเข้าใจพื้นฐาน
แผงควบคุม
แดชบอร์ดมีมุมมองสแนปชอตที่หลากหลาย
การ์ดสรุปประสิทธิภาพของแคมเปญให้รายละเอียดเมตริกหลักสำหรับบัญชีของคุณ คลิกเมตริกเพื่อปรับแผนภูมิเป็นเมตริกนั้น
สามารถปรับแต่งการวัดที่แสดงโดยคลิกที่ไอคอนการตั้งค่าและสลับการเปิด/ปิดตัวชี้วัด
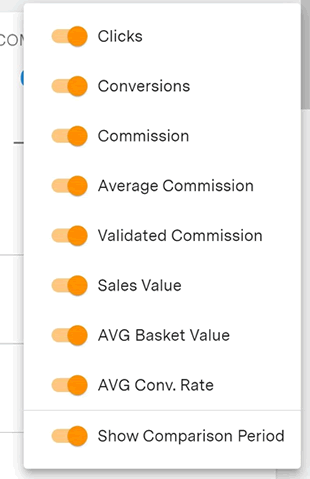
ช่วงเวลาเปรียบเทียบสามารถเปิด/ปิดได้ในเมนูนี้เช่นกัน
รายงานทั้งหมด
คุณสามารถดูรายงานทั้งหมดของคุณได้ภายใต้รายงาน > รายงานทั้งหมด ซึ่งจะรวมถึงรายงานที่กำหนดเองที่คุณบันทึกไว้
คุณสามารถตั้งเป็นรายการโปรดและตั้งเวลารายงานโดยคลิกที่ไอคอนที่เหมาะสมบนบัตรรายงาน
ในการสร้างรายงานเปล่าใหม่:
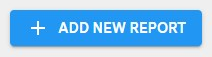
ตัวกรอง
ตัวกรองรายงาน
คุณสามารถใช้ตัวกรองด่วนเพื่อแก้ไขวันที่สำหรับรายงานได้
หากต้องการแก้ไขตัวกรองระดับหน้า ให้คลิก:
ตัวกรองคอลัมน์
สามารถกรองแต่ละคอลัมน์ได้โดยป้อนค่าการค้นหาในส่วนหัวของคอลัมน์
สามารถป้อนค่าข้อความหรือค่าตัวเลขได้ ตัวดำเนินการ เช่น >, >=, <, =< สามารถใช้กับค่าตัวเลขได้ เช่น. > 10
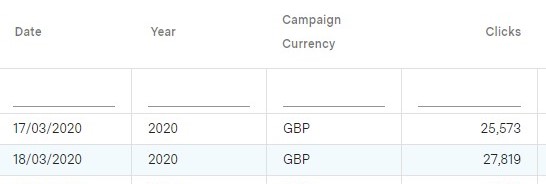
เมตริกและขนาด
รายงานประกอบด้วยเมตริกและมิติข้อมูล คุณสามารถเพิ่มเมตริกและมิติข้อมูลลงในรายงานได้มากเท่าที่ต้องการ โปรดทราบว่ายิ่งคุณเพิ่มเมตริกและมิติข้อมูลในรายงานมากเท่าใด รายงานที่ละเอียดและใหญ่ขึ้นก็จะยิ่งหมายความว่าการดำเนินการจะใช้เวลานานขึ้น
คุณสามารถเพิ่ม/ลบเมตริกและมิติข้อมูล และเปลี่ยนลำดับซึ่งส่งผลต่อลำดับคอลัมน์ในรายงาน
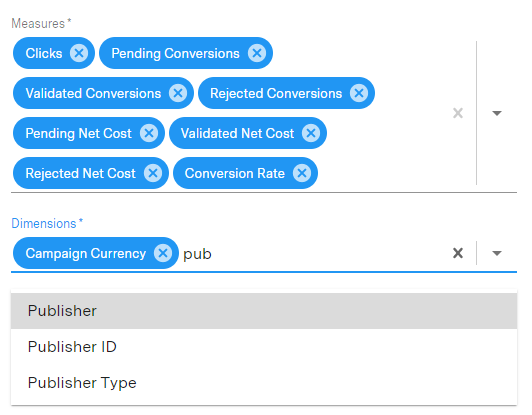
การวัดตัวอย่าง: การคลิก การแปลง ต้นทุน คอมมิชชัน % CR% (อัตรา Conversion)
ขนาดตัวอย่าง: ผู้เผยแพร่ ผู้ลงโฆษณา แคมเปญ อุปกรณ์
รายงานที่กำหนดเอง
ในการสร้างรายงานที่กำหนดเอง:
- ไปที่รายงานทั้งหมด > 'เพิ่มรายงานใหม่'
- ตั้งค่าเมตริกและมิติให้แสดงในรายงาน
- ตั้งค่าตัวกรอง
- ตั้งค่าประเภทแผนภูมิของคุณ
- คลิก 'บันทึก'
- ตั้งค่าการมองเห็น:
- แชร์ - มีให้สำหรับผู้ใช้ทุกคนในบัญชีที่คุณลงชื่อเข้าใช้
- ส่วนตัว - มีเพียงคุณเท่านั้นที่เห็นสิ่งนี้
- เพิ่มชื่อและคำอธิบาย
- คลิก 'บันทึกรายงาน'
- รายงานจะปรากฏเป็นการ์ดภายใต้รายงานทั้งหมด
รายงานการจัดกำหนดการ
รายงานบางฉบับสามารถกำหนดให้ส่งทางอีเมลได้
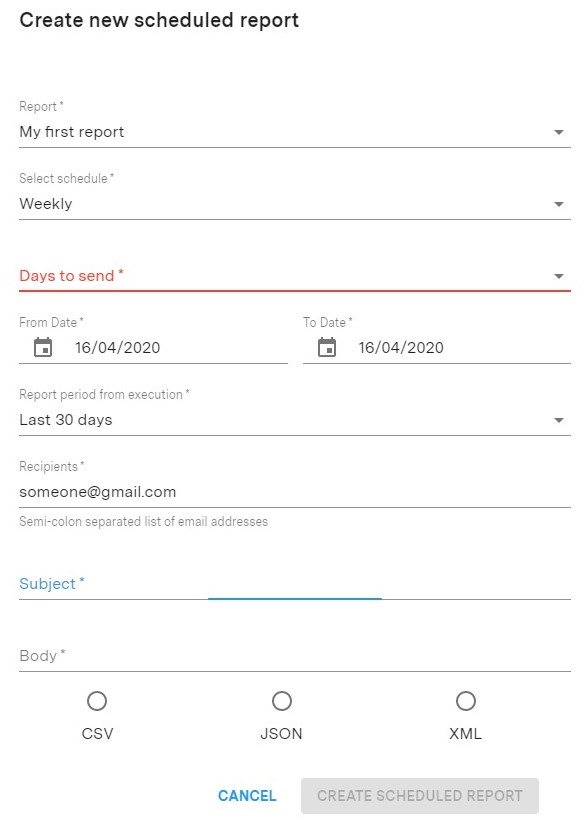
ในการสร้างรายงานตามกำหนดเวลา:
- ไปที่รายงาน > เครื่องมือ > รายงานตามกำหนดการ
- คลิกปุ่มเพื่อสร้างกำหนดการใหม่
- เลือกรายงานที่จะส่ง - นี่อาจเป็นรายงานที่กำหนดไว้ล่วงหน้าหรือหนึ่งในรายงานที่คุณบันทึกไว้
- เลือกความถี่ในการส่งรายงาน เช่น. รายวันหรือรายสัปดาห์
- ป้อนวันที่ที่คุณต้องการให้ส่งรายงานระหว่าง
- เลือกช่วงวันที่ที่คุณต้องการให้รายงานเรียกใช้การดำเนินการแต่ละครั้ง
- ป้อนผู้รับ แยกอีเมลหลายฉบับด้วย ;
- เพิ่มหัวเรื่องและเนื้อหาบางส่วนสำหรับอีเมลที่จะส่งพร้อมกับรายงาน
- เลือกรูปแบบของไฟล์ที่จะรับ CSV จะเป็นรูปแบบทั่วไปที่สามารถดูได้ใน excel
กำลังส่งออก
คุณสามารถส่งออกรายงานเป็น:
- CSV - มีประโยชน์สำหรับการเปิดใน Excel
- JSON - มีประโยชน์สำหรับการโหลดข้อมูลลงในฐานข้อมูลภายนอก
- XML - มีประโยชน์สำหรับการโหลดข้อมูลลงในฐานข้อมูลภายนอก
หากต้องการส่งออกรายงาน ให้คลิกไอคอนต่อไปนี้และเลือกประเภทผลลัพธ์จากเมนู:
หากต้องการส่งออกแผนภูมิ ให้คลิกไอคอนต่อไปนี้:
สกุลเงิน
สามารถแปลงค่าคอมมิชชั่น & ต้นทุนเป็นสกุลเงินใดก็ได้ในรายงาน เพียงเลือกสกุลเงินที่จะแปลงจากรายการเลือกด้านล่าง:
ค่าคอมมิชชั่นจะถูกแปลงในบรรทัด การแปลงจะใช้อัตราจุดกึ่งกลางของวันปัจจุบัน คุณสามารถแสดงคอลัมน์เพิ่มเติมเพื่อดูค่าเดิมและค่าที่แปลงแล้วเคียงข้างกัน
การแจ้งเตือน
แดชบอร์ดช่วยให้ผู้ใช้สร้างการแจ้งเตือนเทียบกับ KPI ของรายงานและรับการแจ้งเตือนผ่านช่องทางต่างๆ
การแจ้งเตือนเป็นเอกลักษณ์สำหรับผู้ใช้ คุณจะไม่สามารถดูหรือสร้างการแจ้งเตือนในนามของผู้ใช้รายอื่นได้ นี้มีวัตถุประสงค์เพื่อควบคุมป้องกันสแปม หากผู้ใช้ต้องการการแจ้งเตือน พวกเขาจะจะต้องสร้างขึ้นภายใต้บัญชีผู้ใช้ของตนเอง
สร้างการแจ้งเตือนใหม่
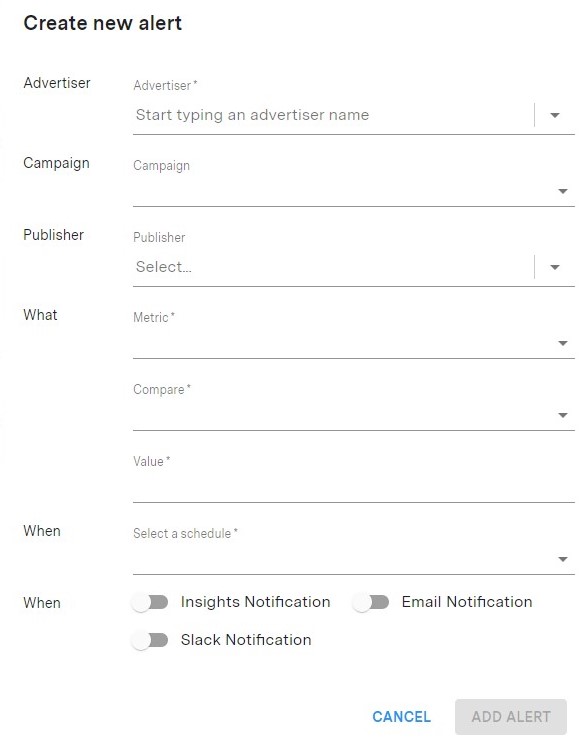
- ไปที่รายงาน > เครื่องมือ > Alerts
- คลิกปุ่มเพื่อสร้าง Alert . ใหม่
- เลือกรายงานการแจ้งเตือน
- เลือกแคมเปญที่จะได้รับการแจ้งเตือนจาก
- เลือกผู้จัดพิมพ์ (หากเกี่ยวข้อง)
- เลือกเมตริกที่จะตรวจสอบ เช่น. จำนวนคลิก คอนเวอร์ชั่น คอมมิชชั่น
- เลือกการเปรียบเทียบ เช่น มากกว่า, น้อยกว่า
- เลือกกำหนดการตรวจสอบ การดำเนินการนี้จะกำหนดความถี่ในการเรียกใช้การตรวจสอบการแจ้งเตือนและความถี่ที่คุณอาจได้รับการแจ้งเตือน นอกจากนี้ยังกำหนดระยะเวลาในการตรวจสอบ เช่น. หากการตรวจสอบมีค่ามากกว่า 100 คลิกโดยมีกำหนดการรายสัปดาห์ ระบบจะแจ้งเตือนเมื่อเกิน 100 คลิกภายในกรอบเวลาของสัปดาห์สัปดาห์ละครั้ง
- เลือกวิธีที่คุณต้องการรับการแจ้งเตือน:
- UI - นี่จะส่งการแจ้งเตือนในอินเทอร์เฟซของ Dashboard
- อีเมล - การดำเนินการนี้จะส่งอีเมลไปยังที่อยู่อีเมลที่คุณบันทึกไว้สำหรับผู้ใช้ที่เข้าสู่ระบบอยู่ในปัจจุบัน
- Slack - สิ่งนี้จะเชื่อมต่อแอพ Optimize Slack เพื่อส่งการแจ้งเตือนผ่าน Slack
- ทีม - สิ่งนี้จะเชื่อมต่อแอป Optimize Teams เพื่อส่งการแจ้งเตือนผ่าน Teams
อัปเดตการแจ้งเตือน
- ไปที่รายงาน > เครื่องมือ > Alerts
- คลิกที่ไอคอนแก้ไขเพื่ออัปเดตการตั้งค่ากำหนดการหรือคลิกไอคอน DELETE เพื่อลบกำหนดการทั้งหมด
การแจ้งเตือนหย่อน
การแจ้งเตือนสามารถส่งโดยตรงไปยังช่องใน Slack
ไปที่โปรไฟล์ของคุณ:
- คลิกที่ไอคอนโปรไฟล์ที่มุมบนขวา
- คลิกการตั้งค่า
- คลิกปุ่มเพิ่มลงใน Slack:
- ในป๊อปอัปเลือกช่องเพื่อส่งการแจ้งเตือนและอนุมัติการอนุญาต:
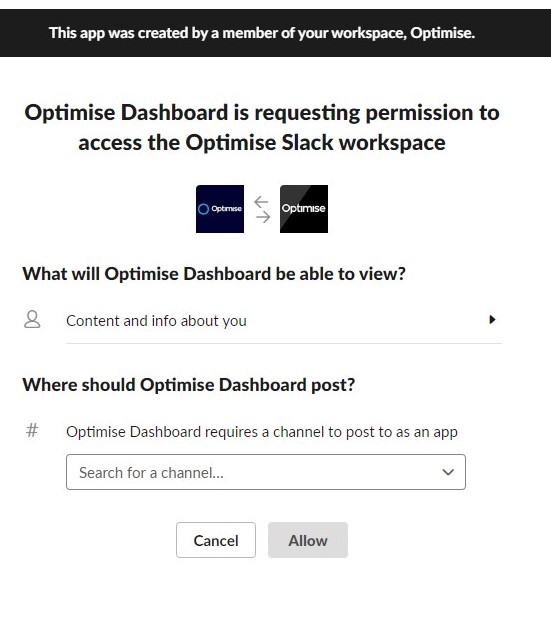
การแจ้งเตือนของ Microsoft Teams
การแจ้งเตือนสามารถส่งโดยตรงไปยัง MS Teams ผ่าน Optimize MS Teams Bot
คำอธิบายประกอบ (ห้องทดลอง)
คุณสามารถเพิ่มคำอธิบายประกอบให้กับรายงานที่จะแสดงบนแผนภูมิได้ วิธีนี้ช่วยให้คุณอธิบายและตั้งค่าสถานะแนวโน้มและเหตุการณ์บางอย่างภายในแผนภูมิแดชบอร์ดได้
สร้างคำอธิบายประกอบใหม่
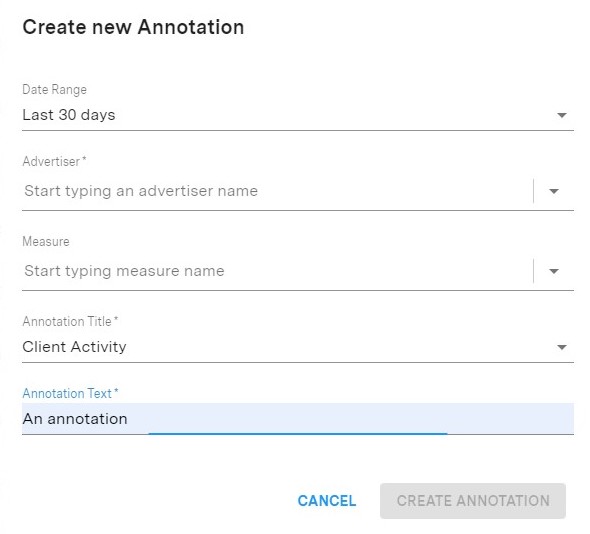
- เลือกรายงาน > เครื่องมือ > คำอธิบายประกอบ
- คลิกปุ่มเพื่อเริ่มต้น
- คำอธิบายประกอบส่วนใหญ่จะใช้กับวันที่ที่ระบุ ดังนั้นให้เลือกกำหนดเองและเลือกวันที่ที่จะใช้คำอธิบายประกอบกับ
- เลือกแคมเปญและหากมีผู้เผยแพร่ หากคุณเลือกผู้เผยแพร่ จะเป็นการจำกัดการมองเห็นคำอธิบายประกอบ
- เลือกหนึ่งในชื่อคำอธิบายประกอบที่กำหนดไว้ล่วงหน้าและเพิ่มข้อความที่จะแสดงควบคู่ไปกับคำอธิบายประกอบของคุณ
การดูคำอธิบายประกอบ
ไปที่รายงานและค้นหาแผนภูมิ
การแก้ไขคำอธิบายประกอบ
- เลือกรายงาน > เครื่องมือ > คำอธิบายประกอบ
- ค้นหาคำอธิบายประกอบที่คุณต้องการแก้ไข (คุณอาจต้องเปลี่ยนตัวกรองวันที่ด้านบนซ้าย)
- คลิกไอคอนแก้ไขและทำการเปลี่ยนแปลงที่เกี่ยวข้อง