Reporting Guide
The Insights Dashboard contains lots of reporting functionality. This article provides an overview to give you a basic understanding.
Dashboard
The Dashboard features a range of snapshot views.
The Campaign Performance summary card details the key metrics for your account. Click a metric to adjust the charting to that metric.
It is possible to customise the measures displayed by clicking the settings icon and toggling the metrics on/off.
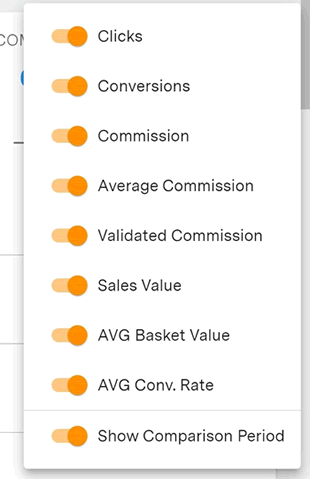
The Comparison Period can be toggled on/off on this menu also.
All Reports
You can view all your reports under Reports > All Reports. This will include any custom reports that you have saved.
You can favourite and schedule a report by clicking the appropriate icon on the Report Card.
To create a new, blank report:
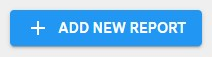
Filters
Report Filters
The quick filters can be used to modify the dates for report.
To modify page level filters click:
Column Filters
Individual columns can be filtered by entering a search value in the column header.
A text value or a numeric value can be entered. Operators such as >, >=, <, =< can be used with numeric values. eg. > 10
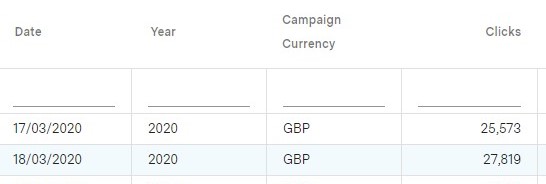
Metrics & Dimensions
A report consists of Metrics & Dimensions. You can add as many Metrics and Dimensions to a report as you like. Please note, the more metrics & dimensions you add to a report the more detailed and larger the report will become meaning it will take longer to execute.
You can add/remove Metrics & Dimensions and change their order which affects their column order on the report.
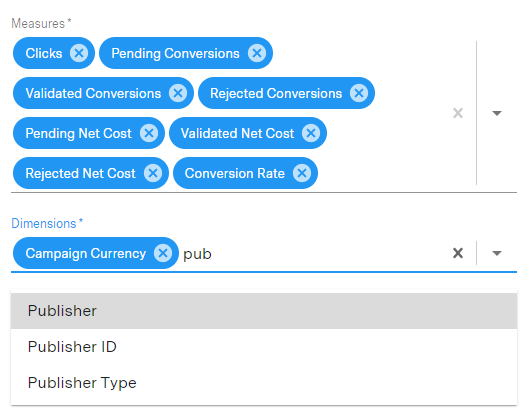
Example Measures: Clicks, Conversions, Cost, Commission, CR% (conversion rate)
Example Dimensions: Publisher, Advertiser, Campaign, Device
Custom Reports
To create a custom report:
- Go to All Reports > 'Add New Report'
- Set the Metrics & Dimensions to show on the report
- Set the Filters
- Set your chart type
- Click 'Save'
- Set the visibility:
- Shared- this is available to all users in the account you are logged into
- Private - this is only visible to you
- Add a name and description
- Click 'Save Report'
- The report will now be visible as a Card under All Reports
Scheduling Reports
Some reports can be scheduled to be delivered via email.
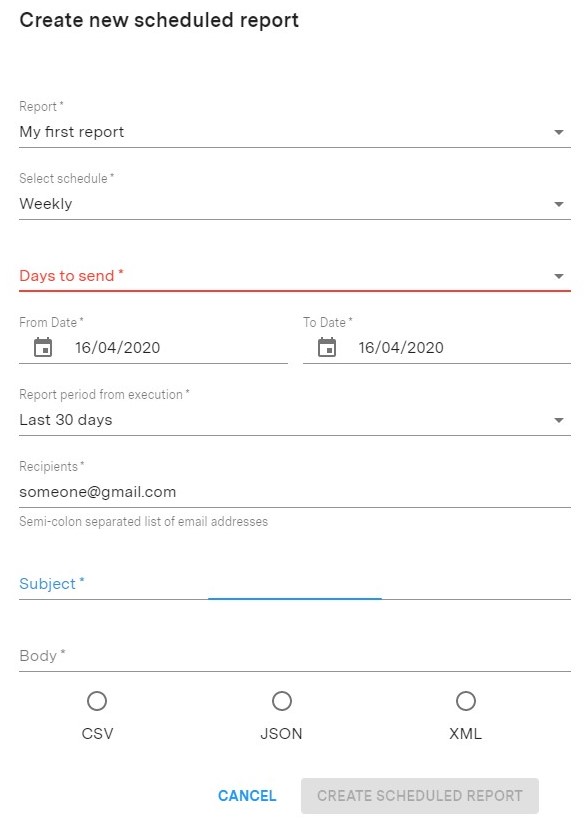
To create a scheduled report:
- Navigate to Reports > Tools > Scheduled Reports
- Click the Button to create a new schedule
- Select the report to send - this could be a predefined report or one of your saved reports
- Select the frequency to send the report. eg. daily or weekly
- Enter the dates you want the report to be delivered between
- Select the Date Range for which you want the report to run each execution
- Enter the recipients. Seperate multiple emails with a ;
- Add a subject and some content for the email that will be sent with the report
- Select the format of the file to receive. CSV will be the most common format that can be viewed in excel.
Exporting
You can export a report as:
- CSV - useful for opening in Excel
- JSON - useful for loading data into an external database
- XML - useful for loading data into an external database
To export a report click the following icon and select your output type from the menu:
To export a chart click the following icon:
Currency
It is possible to convert Commission & Cost values into any currency on the reports. Simply select the currency to convert to from the below select list:
Commissions will be converted in-line. The Conversion will use the current day's mid-point rate. You can show additional columns to view the original and converted value side-by-side.
Alerts
The Dashboard enables a user to create an Alert against a report KPI and to be notified through multiple channels.
Alerts are unique to a user. You will not be able to see or create alerts on behalf of other users. This is intended as an anti-spam control. If a user requires an Alert they will need to create it under their own user account.
Create a new Alert
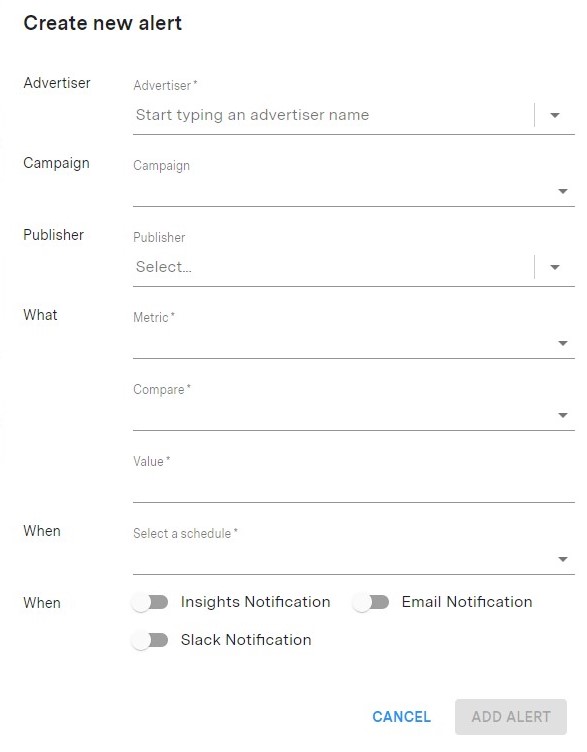
- Navigate to Reports > Tools > Alerts
- Click the Button to create a new Alert
- Select Reporting Alert
- Select the Campaign to be alerted against
- Select a Publisher (if relevant)
- Select the Metric to check. eg. Clicks, Conversions, Commission
- Select the Comparison. eg Greater than, Less than
- Select the check schedule. This will define how often the Alert check runs and the frequency on which you may receive Alerts. it also the defines the period over which the check takes place. eg. if the check is > 100 clicks with a weekly schedule, it will Alert once 100 clicks have been exceeded within a week time-frame once a week.
- Choose how you want to be notified:
- UI - this will send a notification in the interface of the Dashboard
- Email - this will send an email to your saved email address for the currently logged in user.
- Slack - this will connect the Optimise Slack App to send notifications via Slack
- Teams - this will connect the Optimise Teams App to send notifications via Teams
Update an Alert
- Navigate to Reports > Tools > Alerts
- Click on either EDIT icon to update the schedule settings or click the DELETE icon to remove the schedule completely
Slack Alerts
Alerts can be sent directly to a channel in Slack.
Go to your Profile:
- Click on the Profile icon in the top right corner
- Click Settings
- Click the Add to Slack Button:
- In the popup select the channel to send Alerts to and approve the permissions:
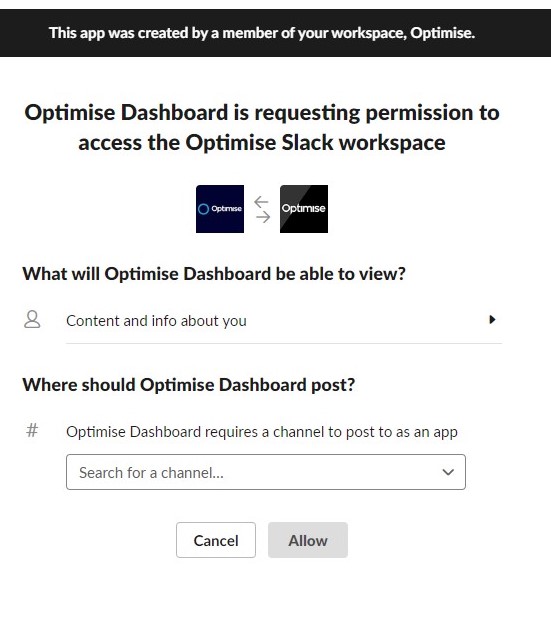
Microsoft Teams Alerts
Alerts can be sent directly to MS Teams via the Optimise MS Teams Bot.
Annotations (Labs)
It is possible to add an Annotation to the reports that will be displayed on the charts. This allows you to describe and flag certain trends and events within the Dashboard charts.
Create a new Annotation
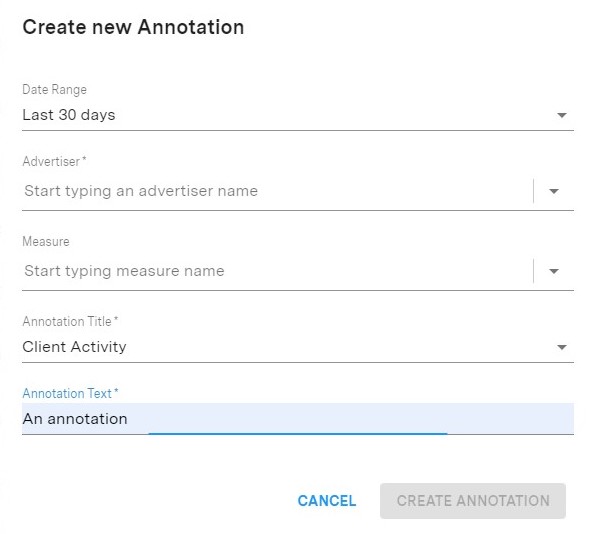
- Select Reports > Tools > Annotations
- Click the Button to get started
- Most annotations will apply to a specific date so choose Custom and select the date to apply the annotation to
- Select the Campaign and if applicable the Publisher. If you select a Publisher this will limit the visibility of the Annotation
- Select one of the predefined Annotation Titles and add some text to be displayed alongside your Annotation
Viewing an Annotation
Navigate to a report and locate the chart.
Editing An Annotation
- Select Reports > Tools > Annotations
- Find the Annotation you want to edit (you may need to change the date filter at the top left)
- Click the Edit icon and make the relevant changes