Hướng dẫn Báo cáo
Trang tổng quan thông tin chi tiết chứa nhiều chức năng báo cáo. Bài viết này cung cấp một cái nhìn tổng quan để cung cấp cho bạn một sự hiểu biết cơ bản.
Bảng điều khiển
Trang tổng quan có một loạt các chế độ xem ảnh chụp nhanh.
Thẻ tóm tắt Hiệu suất Chiến dịch nêu chi tiết các số liệu chính cho tài khoản của bạn. Nhấp vào một số liệu để điều chỉnh biểu đồ theo số liệu đó.
Có thể tùy chỉnh các chỉ số được hiển thị bằng cách nhấp vào biểu tượng cài đặt và bật / tắt các chỉ số.
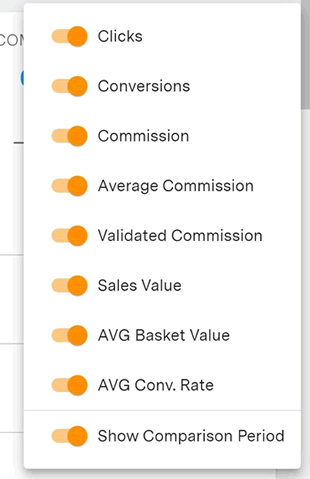
Cũng có thể bật / tắt Khoảng thời gian so sánh trên menu này.
Tất cả Báo cáo
Bạn có thể xem tất cả các báo cáo của mình trong Báo cáo> Tất cả Báo cáo. Điều này sẽ bao gồm bất kỳ báo cáo tùy chỉnh nào mà bạn đã lưu.
Bạn có thể yêu thích và lập lịch báo cáo bằng cách nhấp vào biểu tượng thích hợp trên Thẻ báo cáo.
Để tạo một báo cáo trống mới:
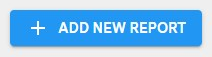
Bộ lọc
Bộ lọc Báo cáo
Các bộ lọc nhanh có thể được sử dụng để sửa đổi ngày tháng cho báo cáo.
Để sửa đổi bộ lọc cấp độ trang, hãy nhấp vào:
Bộ lọc Cột
Các cột riêng lẻ có thể được lọc bằng cách nhập giá trị tìm kiếm vào tiêu đề cột.
Có thể nhập giá trị văn bản hoặc giá trị số. Các toán tử như>,> =, <, = <có thể được sử dụng với các giá trị số. ví dụ. > 10
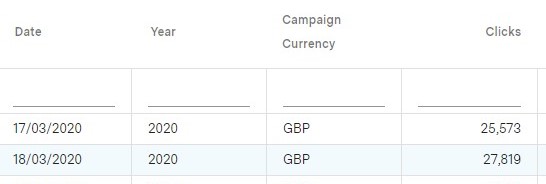
Chỉ số & Thứ nguyên
Một báo cáo bao gồm các Chỉ số & Thứ nguyên. Bạn có thể thêm bao nhiêu Chỉ số và Thứ nguyên vào báo cáo tùy thích. Xin lưu ý, bạn càng thêm nhiều chỉ số & thứ nguyên vào báo cáo thì báo cáo càng chi tiết và lớn hơn, nghĩa là sẽ mất nhiều thời gian hơn để thực thi.
Bạn có thể thêm / xóa Chỉ số & Thứ nguyên và thay đổi thứ tự của chúng, điều này ảnh hưởng đến thứ tự cột của chúng trên báo cáo.
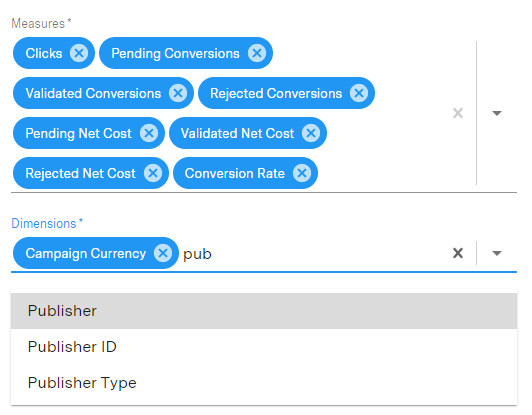
Đo lường ví dụ: Số lần nhấp, Số lượt chuyển đổi, Chi phí, Hoa hồng, CR% (tỷ lệ chuyển đổi)
Thứ nguyên mẫu: Nhà xuất bản, Nhà quảng cáo, Chiến dịch, Thiết bị
Báo cáo tùy chọn
Để tạo một báo cáo tùy chỉnh:
- Đi tới Tất cả Báo cáo> 'Thêm Báo cáo Mới'
- Đặt các Chỉ số & Thứ nguyên để hiển thị trên báo cáo
- Đặt bộ lọc
- Đặt loại biểu đồ của bạn
- Nhấp vào để lưu'
- Đặt khả năng hiển thị:
- Được chia sẻ- điều này có sẵn cho tất cả người dùng trong tài khoản bạn đã đăng nhập
- Riêng tư - điều này chỉ hiển thị với bạn
- Thêm tên và mô tả
- Nhấp vào 'Lưu Báo cáo'
- Giờ đây, báo cáo sẽ được hiển thị dưới dạng Thẻ trong Tất cả báo cáo
Lập lịch Báo cáo
Một số báo cáo có thể được lên lịch để gửi qua email.
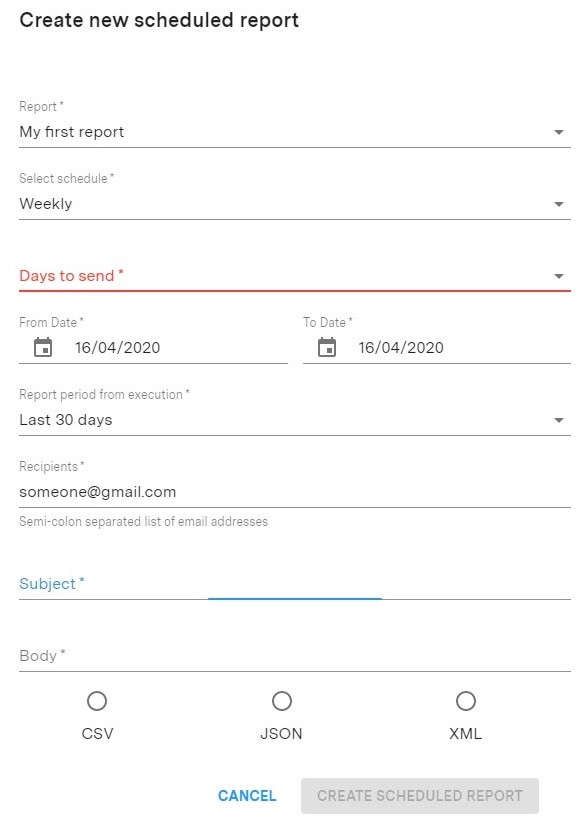
Để tạo một báo cáo được lập lịch:
- Điều hướng đến Báo cáo> Công cụ> Báo cáo đã lên lịch
- Nhấp vào Nút để tạo lịch biểu mới
- Chọn báo cáo để gửi - đây có thể là báo cáo được xác định trước hoặc một trong các báo cáo đã lưu của bạn
- Chọn tần suất gửi báo cáo. ví dụ. hàng ngày hoặc hàng tuần
- Nhập ngày bạn muốn báo cáo được gửi trong khoảng thời gian
- Chọn Phạm vi ngày mà bạn muốn báo cáo chạy mỗi lần thực thi
- Nhập người nhận. Tách nhiều email bằng dấu;
- Thêm chủ đề và một số nội dung cho email sẽ được gửi cùng với báo cáo
- Chọn định dạng của tệp để nhận. CSV sẽ là định dạng phổ biến nhất có thể được xem trong excel.
Xuất
Bạn có thể xuất báo cáo dưới dạng:
- CSV - hữu ích để mở trong Excel
- JSON - hữu ích để tải dữ liệu vào cơ sở dữ liệu bên ngoài
- XML - hữu ích để tải dữ liệu vào cơ sở dữ liệu bên ngoài
Để xuất báo cáo, hãy nhấp vào biểu tượng sau và chọn loại đầu ra của bạn từ menu:
Để xuất biểu đồ, hãy nhấp vào biểu tượng sau:
Tiền tệ
Có thể chuyển đổi các giá trị Hoa hồng & Chi phí thành bất kỳ đơn vị tiền tệ nào trên các báo cáo. Chỉ cần chọn đơn vị tiền tệ để chuyển đổi từ danh sách chọn bên dưới:
Hoa hồng sẽ được chuyển đổi trong dòng. Chuyển đổi sẽ sử dụng tỷ giá giữa điểm của ngày hiện tại. Bạn có thể hiển thị các cột bổ sung để xem giá trị gốc và giá trị được chuyển đổi song song với nhau.
Cảnh báo
Trang tổng quan cho phép người dùng tạo Cảnh báo so với KPI báo cáo và được thông báo qua nhiều kênh.
Cảnh báo là duy nhất cho một người dùng. Bạn sẽ không thể xem hoặc tạo cảnh báo thay mặt cho những người dùng khác. Điều này nhằm mục đích kiểm soát chống thư rác. Nếu người dùng yêu cầu một Cảnh báo, họ sẽTôi sẽ cần tạo nó bằng tài khoản người dùng của riêng họ.
Tạo Thông báo mới
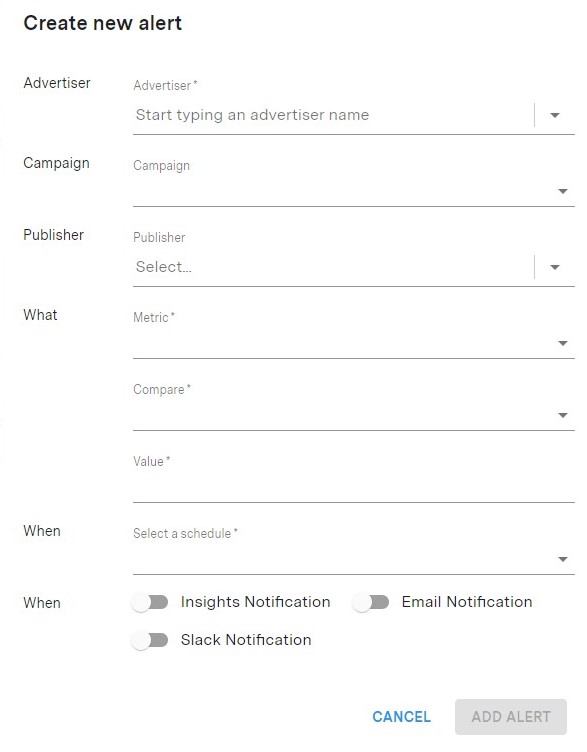
- Điều hướng đến Báo cáo> Công cụ> Cảnh báo
- Nhấp vào Nút để tạo một Cảnh báo mới
- Chọn thông báo báo cáo
- Chọn Chiến dịch được cảnh báo
- Chọn Nhà xuất bản (nếu có liên quan)
- Chọn Chỉ số để kiểm tra. ví dụ. Số nhấp chuột, Chuyển đổi, Hoa hồng
- Chọn So sánh. ví dụ: Lớn hơn, Nhỏ hơn
- Chọn lịch kiểm tra. Điều này sẽ xác định tần suất chạy Kiểm tra cảnh báo và tần suất bạn có thể nhận được Cảnh báo. nó cũng xác định khoảng thời gian mà việc kiểm tra diễn ra. ví dụ. nếu séc> 100 nhấp chuột với lịch trình hàng tuần, nó sẽ Cảnh báo khi đã vượt quá 100 nhấp chuột trong khung thời gian tuần một lần một tuần.
- Chọn cách bạn muốn được thông báo:
- Giao diện người dùng - điều này sẽ gửi thông báo trong giao diện của Trang tổng quan
- Email - điều này sẽ gửi một email đến địa chỉ email đã lưu của bạn cho người dùng hiện đang đăng nhập.
- Slack - điều này sẽ kết nối Ứng dụng Tối ưu hóa Slack để gửi thông báo qua Slack
- Nhóm - điều này sẽ kết nối ứng dụng Tối ưu hóa nhóm để gửi thông báo qua Nhóm
Cập nhật Thông báo
- Điều hướng đến Báo cáo> Công cụ> Cảnh báo
- Nhấp vào biểu tượng CHỈNH SỬA để cập nhật cài đặt lịch biểu hoặc nhấp vào biểu tượng XÓA để xóa hoàn toàn lịch biểu
Cảnh báo Slack
Cảnh báo có thể được gửi trực tiếp đến một kênh trong Slack.
Đi tới Hồ sơ của bạn:
- Nhấp vào biểu tượng Hồ sơ ở góc trên cùng bên phải
- Nhấp vào Cài đặt
- Nhấp vào nút Add to Slack:
- Trong cửa sổ bật lên, chọn kênh để gửi Cảnh báo và phê duyệt các quyền:
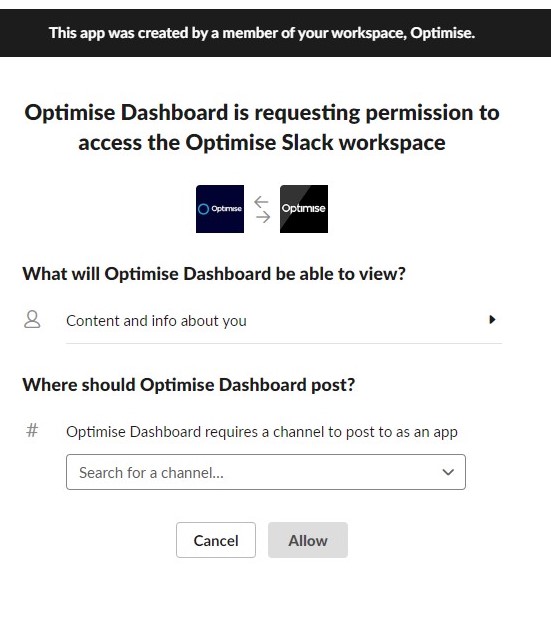
Cảnh báo của Microsoft Teams
Cảnh báo có thể được gửi trực tiếp đến MS Teams thông qua Bot Optimize MS Teams.
Chú thích (Labs)
Có thể thêm Chú thích vào các báo cáo sẽ được hiển thị trên biểu đồ. Điều này cho phép bạn mô tả và gắn cờ các xu hướng và sự kiện nhất định trong biểu đồ Trang tổng quan.
Tạo Chú thích mới

- Chọn Báo cáo > Công cụ > Chú thích
- Nhấp vào nút để bắt đầu
- Hầu hết các chú thích sẽ áp dụng cho một ngày cụ thể, vì vậy hãy chọn Tùy chỉnh và chọn ngày để áp dụng chú thích cho
- Chọn Chiến dịch và Nhà xuất bản nếu có. Nếu bạn chọn một Nhà xuất bản, điều này sẽ hạn chế khả năng hiển thị của Chú thích
- Chọn một trong các Tiêu đề Chú thích được xác định trước và thêm một số văn bản sẽ được hiển thị cùng với Chú thích của bạn
Xem Chú thích
Điều hướng đến một báo cáo và định vị biểu đồ.
Chỉnh sửa Chú thích
- Chọn Báo cáo > Công cụ > Chú thích
- Tìm Chú thích bạn muốn chỉnh sửa (bạn có thể cần thay đổi bộ lọc ngày ở trên cùng bên trái)
- Nhấp vào biểu tượng Chỉnh sửa và thực hiện các thay đổi có liên quan