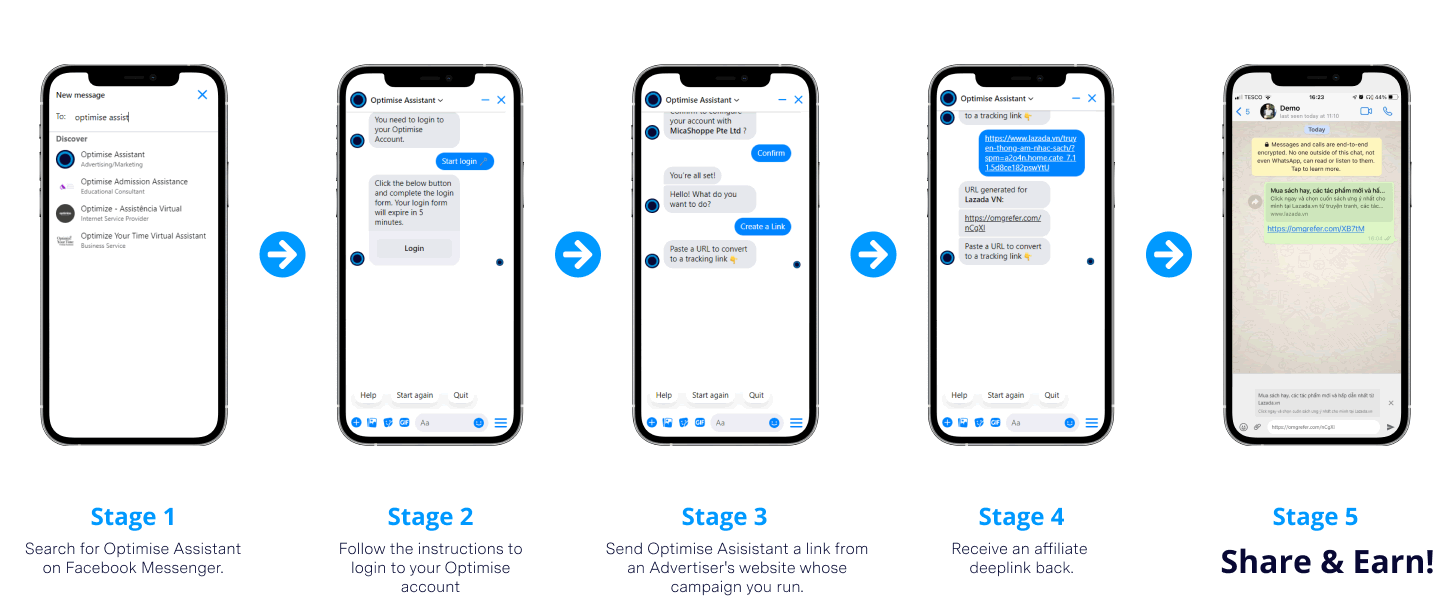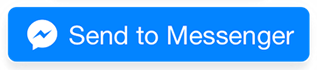Publisher Tools
Voucher/Coupon Codes
Optimise provides access to merchant approved voucher/coupon codes, discounts and offers alongside their associated deeplinks. You can find these in your affiliate account under Tools > Voucher Codes
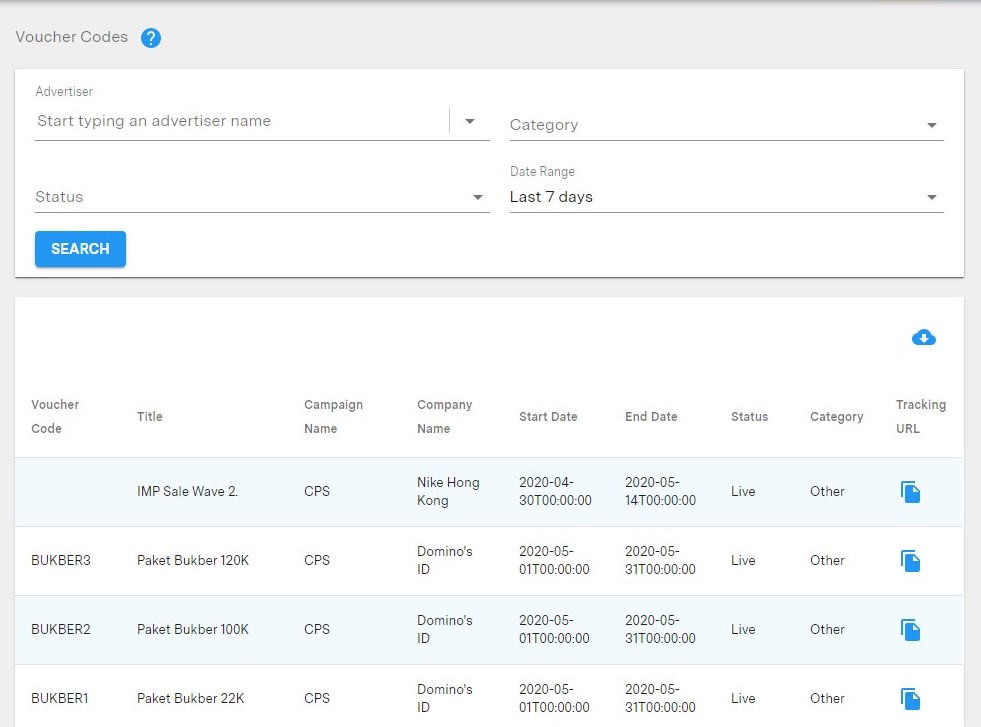
If there are any voucher/coupon codes or offers that are exclusive to your AffiliateID they will automatically appear in your account.
You can download voucher/coupon codes or offers from your account or access via the API Optimise Network API
Data Fields
| Data Field | Data Type | Description |
|---|---|---|
| VoucherCodeID | Integer | A unique ID for the offer |
| Code | String | The voucher/coupon code if applicable |
| Title | String | Title for the offer |
| Description | String | Description of the offer |
| ActivationDate | Date | The date the offer starts |
| ExpiryDate | Date | The date the offer ends |
| TrackingURL | String | A deeplink tracking URL to the offer on the merchant's website |
| CategoryName | String | Not used |
| Status | String | The status of the offer |
| AddedOn | String | The date the offer was added |
| Merchant | String | The merchant |
| Product | String | The product |
| Type | String | Not used |
| Discount | Decimal | The discount % amount |
Product Feeds
You can view product feeds for Advertisers under Tools > Product Feeds
Selecting a Feed
Choose a Feed to download from the list. Clicking "View" will download the feed, clicking "Get URL" will display the Feed Download URL.
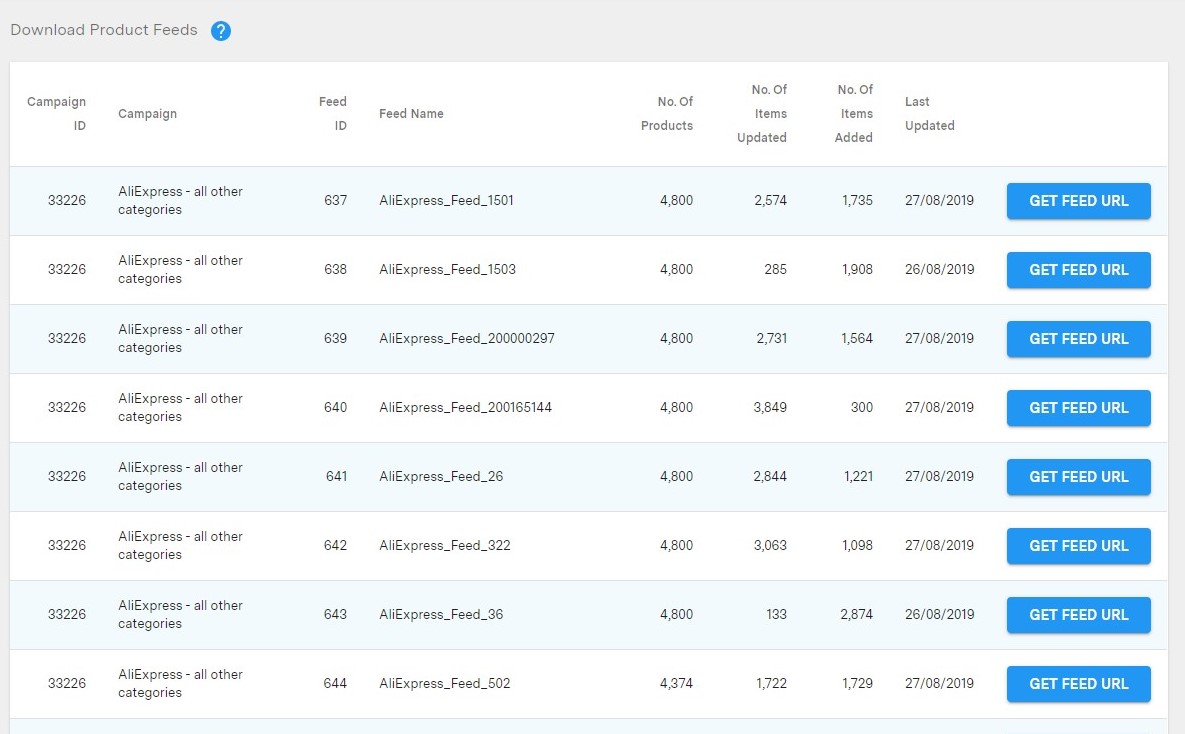
You can also choose to view the download URL by clicking "Get URL":
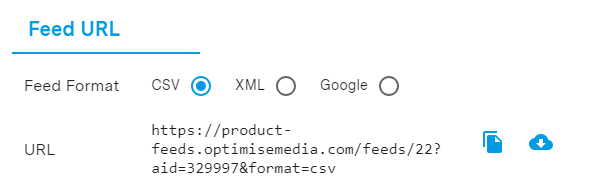
Download URL
The Download URL is constructed as follows: https://product-feeds.optimisemedia.com/{FeedID}?aid={AID}&format={xml/csv/google} Feeds can be downloaded as XML, CSV or Google Shopping format. You must specify the format. {AID} is your unique AID, {FeedID} can be found on the "Download Product Feeds" page in your Affiliate Login.
You can dynamically construct a URL with the FeedId and AID:
https://product-feeds.optimisemedia.com/feeds/{FeedID}?aid={AID}&Format={xml/csv/google}
You can access a list of available Product Feeds for your Affiliate account via the API. Review the Optimise Network API documentation for more information.
Formats
You can download a product feed in either XML, CSV or Google Shopping Format. Simply change the &format= parameter in your Feed Request URL to the desired format.
XML
https://product-feeds.optimisemedia.com/feeds/{FeedID}?aid={AID}&Format=xml
CSV
https://product-feeds.optimisemedia.com/feeds/{FeedID}?aid={AID}&Format=csv
Google Shopping
https://product-feeds.optimisemedia.com/feeds/{FeedID}?aid={AID}&Format=google
Data Fields
| Parameter | Data Type | Description |
|---|---|---|
| ProductSKU | String | Product SKU provided by the Merchant |
| ProductName | String | Product Name |
| ProductDescription | String | Product Description - this may contain formatting provided by the Merchant |
| ProductPrice | Decimal | Product Price |
| ProductPriceCurrency | String | Product Price Currency as 3 digit ISO standard value. eg. GBP, USD, INR |
| DiscountedPrice | Decimal | The Product Price with any discount applied |
| WasPrice | Decimal | The Previous Price of the product before any discount was applied |
| ProductURL | String | The Optimise Tracked Deeplink URL |
| PID | Integer | Optimise Programme ID |
| MID | Integer | Optimise Merchant ID |
| ProductSmallImageURL | String | URL to small product image |
| ProductMediumImageURL | String | URL to medium product image |
| ProductLargeImageURL | String | URL to large product image |
| MPN | String | Manufacturer Part Number |
| StockAvailability | String | Indicates whether item is in stock or not. More info |
| Brand | String | Brand associated with product |
| Colour | String | Colour of the product |
| Location | String | Location of the product such as with a Daily Deal |
| Custom1 | String | Free text custom field |
| Custom2 | String | Free text custom field |
| Custom3 | String | Free text custom field |
| Custom4 | String | Free text custom field |
| Custom5 | String | Free text custom field |
| CategoryName | String | Category Name as supplied by the Merchant |
| CategoryPathAsString | String | Full Category Path as supplied by the Merchant |
StockAvailability
The following values will appear in this field:
- In stock
- Out of stock
- Null value – we are not supplied stock information by the merchant for this feed
Deeplinks
See the dedicated deeplinking guide.
Linkables
Turbo-charge your Website with instant deeplinks via Linkables link automation.
Publishers can use this tool to monetize content by easily converting your linkable assets with tracking links automatically.
Benefits
- Automatically creates deeplinks for each product mentioned in your content.
- Increased organic search traffic
- Increased referral traffic
- Increased brand exposure and affinity
Getting Started
To get started place the following script in the header of your website. You can also place it in a tag manager such as Google Tag Manager. Or if you are using Wordpress install the Optimise Linkables Wordpress Plugin.
The script must appear on all pages of your website where you want to monetise your links.
Replace XXXXX with your AID.
<script type="text/javascript">
OAID=XXXXX;ORef=escape(window.parent.location.href);!function(){var a=document.createElement("script");a.type="text/javascript",a.async=!0,a.src="//track.omguk.com/la?aid="+OAID+"&ref="+ORef;var b=document.getElementsByTagName("body")[0];if(b)b.appendChild(a,b);else{var b=document.getElementsByTagName("script")[0];b.parentNode.insertBefore(a,b)}}();
</script>
Testing
You can test that the Linkables JavaScript is properly configured on your site by using the Chrome Browser Extension: Optimise Tag Inspector
Adding a UID/SubID
You can add SubID's (UID - Unique Identifier) to Optimise Linkables as follows (replacing YYYYY with your chosen UID value or an empty value):
<script type="text/javascript">
OAID=XXXXX;OUID='YYYYY';OUID2='YYYYY';OUID3='YYYYY';OUID4='YYYYY';OUID5='YYYYY';ORef=escape(window.parent.location.href);!function(){var a=document.createElement("script");a.type="text/javascript",a.async=!0,a.src="//track.omguk.com/la?aid="+OAID+"&uid="+OUID+"&uid2="+OUID2+"&uid3="+OUID3+"&uid4="+OUID4+"&uid5="+OUID5+"&ref="+ORef;var b=document.getElementsByTagName("body")[0];if(b)b.appendChild(a,b);else{var b=document.getElementsByTagName("script")[0];b.parentNode.insertBefore(a,b)}}();
</script>
There are 5 optional UID values available which can be viewed in the Transactions Overview Report:
| Field Name | Field Type | Field Size |
|---|---|---|
| UID | String | 50 |
| UID2 | String | 50 |
| UID3 | String | 50 |
| UID4 | String | 50 |
| UID5 | String | 250 |
Reporting
See performance by editing our predefined reports or creating your own. Modify the report and add the Tracking Type dimension to see traffic broken down by linkables.
Browser Extension
Introduction
The Chrome Optimise Deeplink Extension can be downloaded from the following URL: https://chrome.google.com/webstore/detail/optimise-deeplink-generat/odmndofhknafmcjhcfmbjgkfeekihnol?hl=en
Chrome Extensions can be installed in either Chrome or Edge. Browse the Chrome Web Store in either browser.
Optimise Deeplink Generator 2.0 is a fast and simple way to generate deeplinks for your Optimise Affiliate Campaigns. Simply register your account, browse to an advertiser's website and click the browser icon to automatically generate deeplinks.
Choose from:
- Tracking URL
- Short Tracking URL with omgrefer.com
- QR code
- Social sharing links
Discover commissions, campaign information offers and promotions right from within the browser just by navigating to an advertiser website and clicking the extension button.
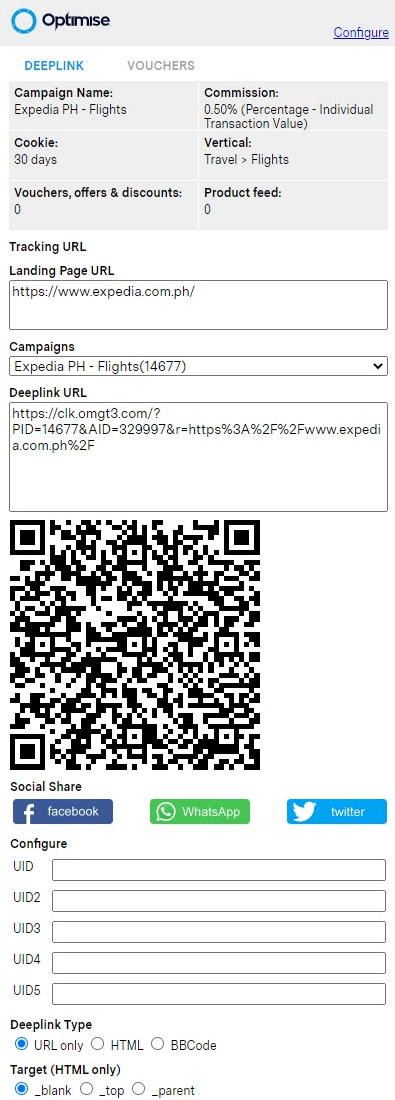
Getting started
To configure the extension access your API Key as this will be requried to configure the Extension.
- Download the extension from the Google Chrome Web Store: https://chrome.google.com/webstore/detail/optimise-deeplink-generat/odmndofhknafmcjhcfmbjgkfeekihnol?hl=en
- Get your API key from the Dashboard under Admin > Service Account
- Enter your AID. Find this by clicking on the user menu in the top right
- Enter the AgencyId. Find the correct AgencyId here
- Click Save
Optimise Assistant
Optimise Assistant is a Facebook Messenger Bot that creates a quick and easy way to generate targeted tracking links for your social media posts. Review the rules on posting affiliate links to social media. You can also view quick reports for your campaigns.
https://m.me/optimiseassistant
Use the email address and password for your Optimise Publisher account to login to Optimise Assistant.
Sometimes Apps and Social Share buttons use shortened versions of the URL so you should use the URL displayed in the browser for the Advertiser/Product that you want to promote. You can open this in the browser and wait for it to fully load before copying the URL