Getting Started
Welcome to Optimise network
We are delighted to have you onboard, so to get you started and earning commission we have designed this helpful information pack. We will guide you through using our platform, show you how to get yourself setup and live on campaigns and, importantly, how to optimise and maximise those campaigns.
Navigating Insights Dashboard
When you first log into Optimise Insights, you’ll arrive on the Dashboard. It provides a useful overview of your performance and an easy to navigate left-hand menu, including reporting, campaigns, tools and billing.
You can view your settings at the top right via the
icon. Here you can change the reporting currency, access FAQs and contact us via the support pages.
Throughout Insights you’ll see
icons. Click these to view help specific to the page or card you’re viewing.
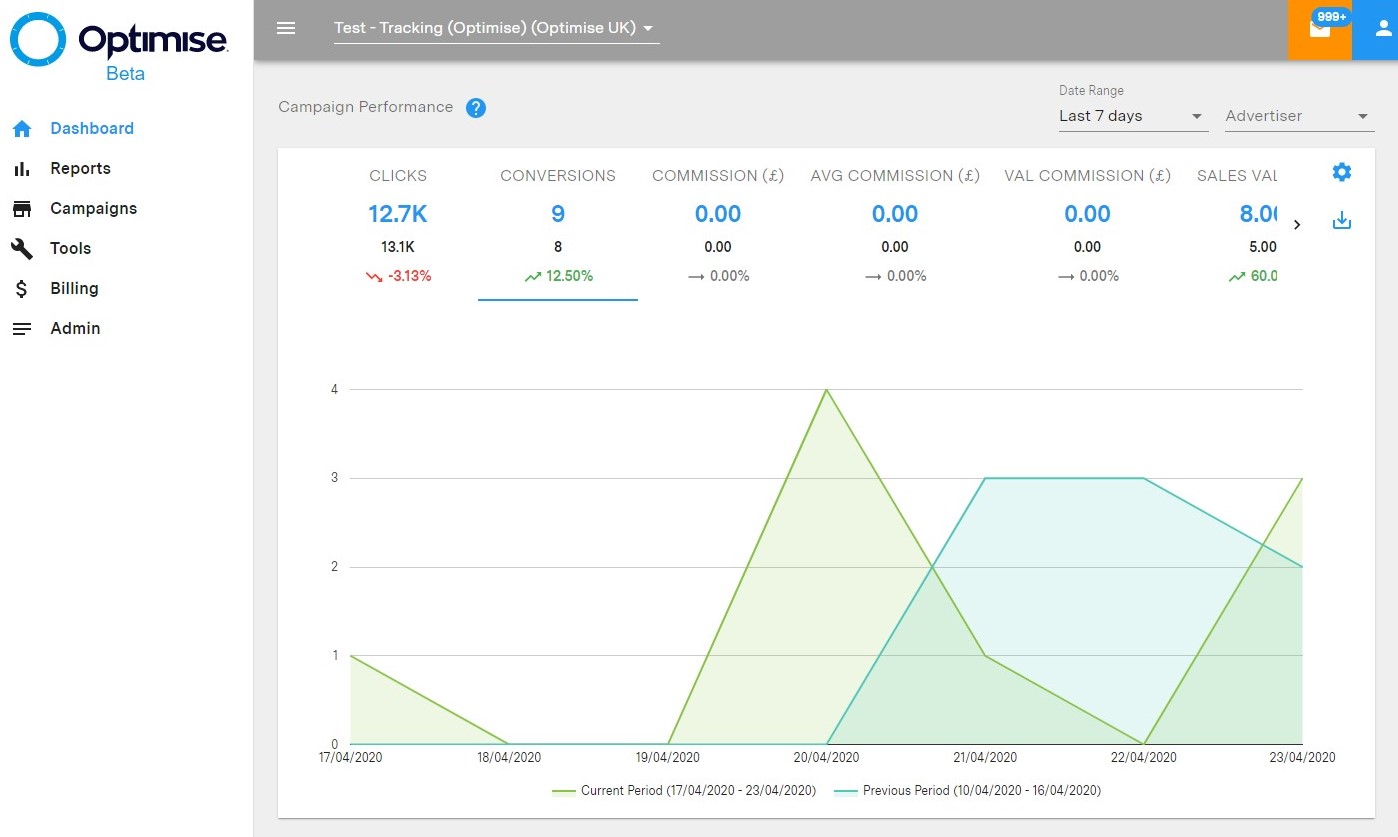
Adding bank details
Firstly, you need to add your bank details to your account, this is so we are able to pay you your commission. Please make this a priority.
- Add or edit your bank details via Admin in the left-hand menu. Select Company Details and click the Financial tab.
Verifying a Website
- Before you can sign up to any campaigns you need to add your Website, Mobile App or Social Profile so we can verify that you are the owner.
- Navigate to Admin > Media, you’ll see your Media listed
- Click the
icon and select one of the three verification methods.
- Once your website is verified by the system its status will change to Live
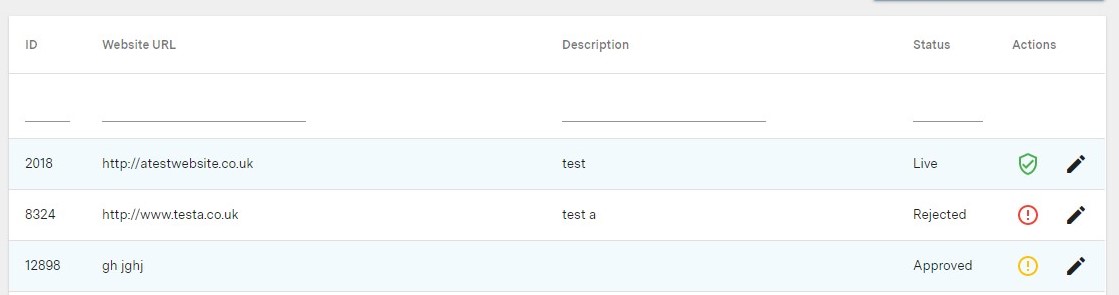
Please see below help videos:
- How to Verify a website with Meta Tags
- How to Verify a website using the Website Verification Page option
Applying for and joining Campaigns
Now that you have your website verified and bank details added you'll need to join some campaigns.
- Navigate to the Campaigns page via the left-hand menu.
- Select the Available Campaigns tab and use the filters to find campaigns which are most relevant to you. Use the Save Preferences toggle so that your chosen filters remain for the next time.
Key information on each campaign can be found here. The user-friendly design shows clearly the campaign Vertical, Payout Type/Amount, Earnings per Click (EPC) and Validation Period.
All conversions will need to be validated by the advertiser before you are paid – see more in the Validations section below.
- Apply to one or many campaigns. Your application will then be reviewed by our team and you’ll receive an email to notify you of the outcome
- Get your unique tracking URL so we can track and report any conversions you generate for your campaigns.
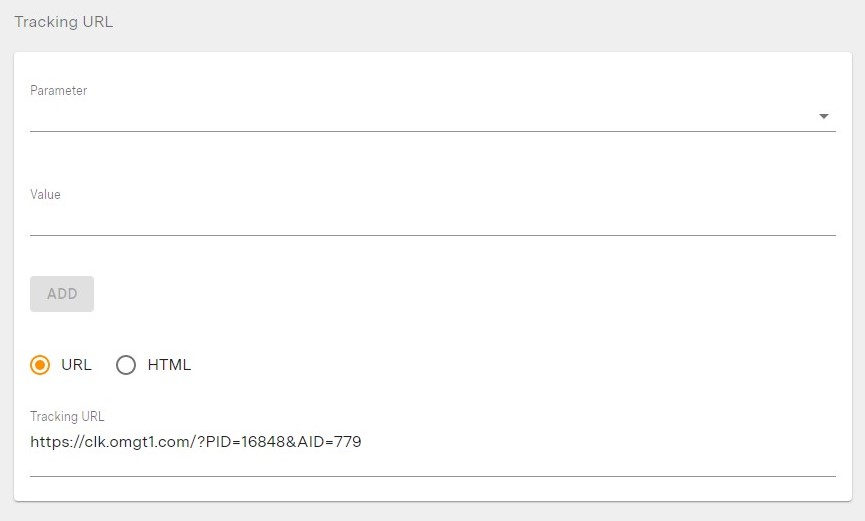
- Once you are live on your chosen campaigns you can access the advertiser’s creatives.
- Select the specific campaign via the Your Campaigns tab or, alternatively, through selecting Banners/Ads via the left-hand menu.
- Once live on a campaign you can choose to receive postbacks to give you greater visibility of tracked activity. Please speak to your Account Manager if this is something you'd like to set up.
- Come back here at any point to see new available and current live campaigns
Now you’re up and running...
Dashboard
The Dashboard is your Insights home page. Its brand-new design provides a streamlined experience, easy navigation and an at a glance overview of your performance.
Your performance data is presented in cards, each with a date range quick select to change the reporting period and, where relevant, advertiser and campaign filters.
Each card has its own Help - these help icons feature throughout our platform and provide guidance for using each function.
The terminology we use to describe our performance metrics is consistent throughout Insights. We’ve created a helpful guide for you of those key metrics. Familiarising yourself with this will really benefit you when navigating our platform.
- Conversions - A transaction following a click, to an event such as a sale, install etc. They can be Pending, Validated or Rejected, depending on current status.
- Commission - The sum of the Validated and Pending Commission.
- Pending Commission - Conversion commission that has not yet been through the validation process and currently has a status of Pending.
- Validated Commission - Commission that will be due where the status is Validated (this include clicks, and events such as installs).
- Order Value - Sum of the value of all the orders in the period.
- AVG Basket Value - Order Value/Conversions.
- AVG Conversion Rate - The % of clicks which are converted, calculated by Total Conversions/Total Clicks.
See the Glossary for more terms.
On the Dashboard you'll also find commission that you've earned (the sum of your pending and validated commission), your conversions broken down by status, the device type of the user and the time of day it occurred.
Below that you'll see the top performing advertisers and the amount of conversions which were assisted by another publisher.
This insight provides you with a comprehensive overview of your performance. Use the Reports to see more detail on any aspect of it.
Reporting - how to track campaign performance
All performance reports are accessed via Reports. Within this is All Reports, which lists the wide variety available. You can also create and save your own reports for easy access.
The most used reports are in the navigation on the left, these include the Performance Over Time, Conversions and Advertiser reports.
In most of the reports you will be able to break down data in a variety of ways:
- Metrics - The significant attributes you wish report on, such as Clicks, Conversions, Commission
- Dimensions - Determine how your report is broken down e.g. by Campaign, Advertiser, Country, Placement
Most reports you can download the chart and export the data and schedule the report to be sent direct to your inbox.
Below are some of the reports available and how thye help you manage your activity.
Performance Over Time Report
Use this report to get an overview of all your activity by day, week, month or year. The report shows key metrics such as Clicks, Conversions & Commission.
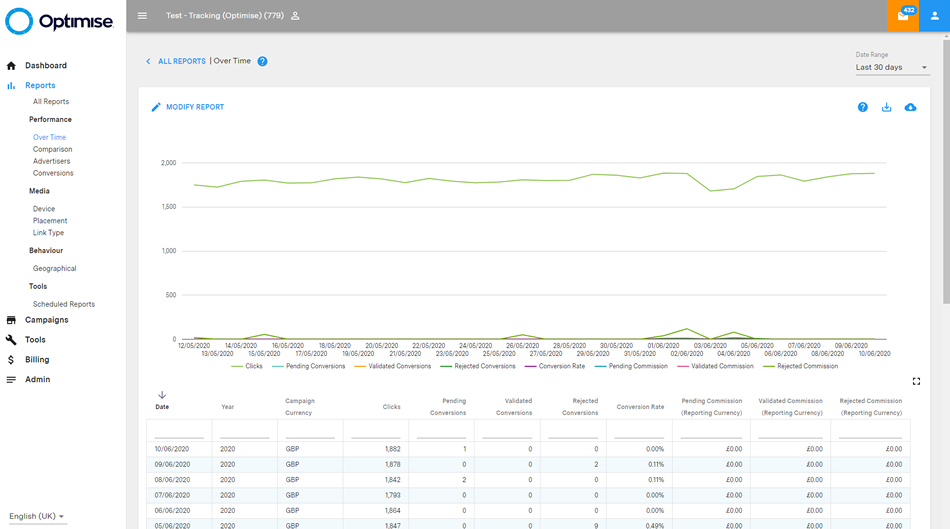
Conversions Report
Use this report to get a detailed view of each conversion. The report shows all the attributes of a conversion such as Conversion Time, Status, Order value, SubID/UID, basket data.
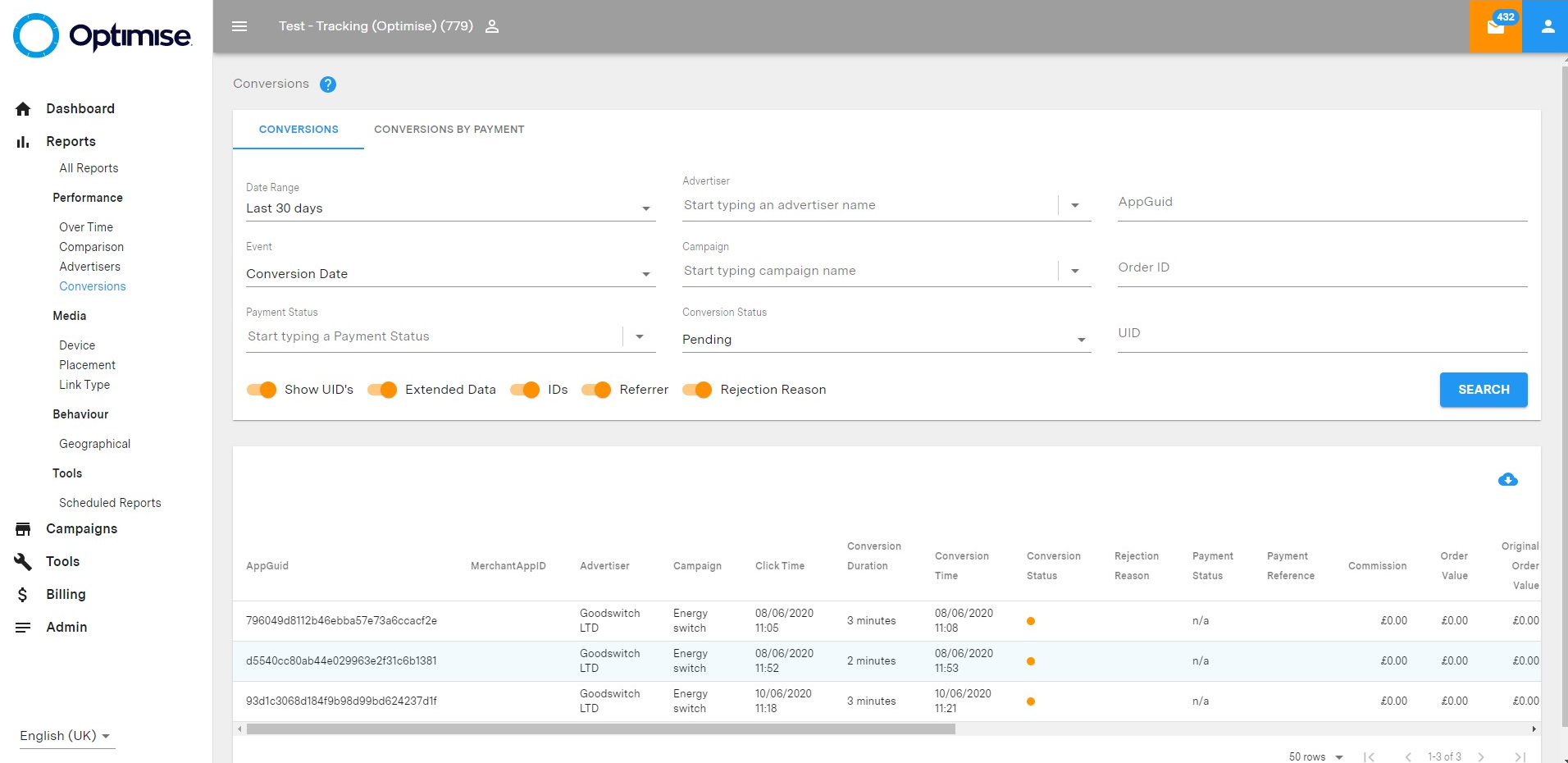
Payment Status Report
Use this report to see the payment status of validated activity and to get more detail on next payments.
This report displays data by advertiser and campaign in the payout currency. It displays all campaigns where there is validated commission associated with activity from the date period selected. This report will include cost per click campaigns.
Use the filters under modify Report to see activity for a specific Optimise agency or to filter for just the one payment status. Click on the validated conversion figure to see a breakdown at a conversion level.
The validation process
If someone follows a link from your website, a click is recorded in our system. If the user then makes a purchase on the advertiser website, and the last publisher click generated was yours, then a conversion will be recorded and attributed to your account.
Your payment is due on conversions according to the commission structure of the campaign as defined by the advertiser. Most campaigns will have a flat commission structure but, in some instances, commission payable may differ according to factors including the order value, the quantity of conversions you've generated or the specific date when a conversion occurred.
Typically, conversions will have an initial status of Pending although some campaign activity is validated immediately.
A conversion is only payable when the advertiser has confirmed it is within the terms and conditions of the campaign. When complete the conversion will have a status of Approved. The length of time this takes will differ from campaign to campaign. You can find this out in the Campaign Details page – refer to the Validation Start and Validation End fields.
If an advertiser informs us that a conversion is not within the terms and conditions of a campaign, it will have a status of Rejected.
For validation information on individual campaigns, please refer to the Campaigns section in the navigation bar.
The payment process
What am I going to get paid and what for?
At least once a month an invoice is sent to an advertiser for the payment of commission for Validated Conversions for the invoice period. The exact payment process will differ slightly from country to country but once the payment is received from the advertiser, Optimise will make a payment to you.
Once a conversion is Approved it will now show Payment Status. You can view the payment status of a conversion using the Conversions report found in the menu under Reports. The payment status column indicates what stage a conversion is at.
Each status is defined below:
- Payment Sent - A payment has been sent to you via your preferred payment method.
- Next Payment - The conversion will be paid in the next payment that is to be made to you. Details are on the Payments screen. Select Billing and Payments in the navigation.
- Advertiser Invoiced - The advertiser has been invoiced for this conversion and we're waiting for a payment to be made.
- Awaiting Invoicing - The conversion has been approved but has not yet fallen into an invoicing period.
To see details of previous payments, use the Payments screen under the Billing section or for information at a lower level, the Conversions by Payment tab of the Conversions Report.
Tools to optimise your campaigns
Deeplinks
Deeplinking is used to send a user to a specific page on a website or location in a mobile app. This is an important way to make your campaigns as effective as possible.
We have created a deeplink generator which you can find in the Tools section. Click on the for guidance on using it. Deeplinks can be generated without logging into Insights.
Download our Chrome browser extension.
Find out more about Linkables - a easy way to omplement deeplinks on your website
API’s
We have a number of APIs you can call and comprehensive documentation to help you.
https://knowledge.optimisemedia.com/api-docs/
Product Feeds
Some advertisers provide data feeds of their product inventory for use across your media. Feeds are available in XML or CSV format and are primarily updated daily.
You can access the product feed via the Tools section of the navigation; to download a product feed click Get Feed URL. (Need a Pic) Download the datafeedr tool to get live updates of product feeds why?
Find out more on Product Feeds
Voucher Codes
Advertisers sometimes provide Voucher Codes and Discount Offers for Publishers to promote. You can view these via the Voucher Code page under Tools. This tool provides easy access to any discounts and vouchers/coupons which an advertiser provides. The list can be downloaded as a CSV which can be imported into any third-party software. Any exclusive offers you are provided will be visible in this data feed.